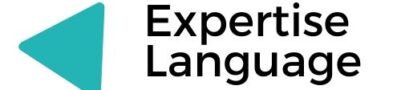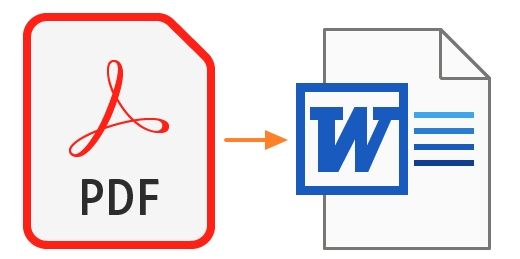PDF is a common file format developed by Adobe that people used to present and share documents, because it’s portable and cross-platform supported. However, when we need to make some changes on a PDF, we have to convert the PDF to an editable Word document.
Is there any way to convert PDF to Word in a free and quick way?
The answer is yes. In this post, you’ll pick up 6 easy ways to convert a PDF to Word. You can convert your PDF using SODA PDF, Google Docs, Microsoft Word, Adobe Acrobat and Adobe ExportPDF Service. Now, let’s start the step-by-step tutorial.
How can I convert PDF to Word without any software?
You can use an online PDF converter to convert PDF to Word files for free. For example, you can refer to Solution 1 and Solution 2. These two methods do not require users to download any software, and are relatively safe and simple.
Before we start, please notice that there are two different types of PDF – text version, scanned version. Text version PDF is much easier to convert to editable Office format. But for canned PDF, OCR (Optical Character Recognition) technology is necessary for converting. Without OCR, the elements on those PDFs can not be recognized and extract to Word.
So please make sure which type your PDF file is and notice whether OCR service is needed. Therefore you can choose the right way for your converting task.
Solution 1. Use A Free Online PDF to Word Converter
One of the most convenient ways to convert your PDF documents is to use an online PDF converter for free. In this way, you don’t have to install any software or pay for a dine.
Step 1. Go to the EasePDF homepage.
Open your web browser and type in easepdf.com, click PDF to Word tab.
Step 2. Upload your PDF file(s)
Click “Add File(s)” to upload your PDF file(s). There are two ways to access your document. You can upload it from your local device, or open it from your Google Drive, Dropbox or any other URL.
EasePDF supports batch convert PDF to Word, so you can upload and process multiple files at one time.
Step 3. Convert PDF to Word
Click “Convert” button to start converting your PDF file(s). The processing time depends on your file’s size, normally it only takes seconds.
Step 4. Download the converted Word document(s)
Click “Download” button to save the file(s) to your device.
Besides EasePDF, there are hundreds of online PDF converters out there, each with different functions. To choose the perfect converter to assist your daily PDF work, you might want to pay attention to these criteria: elements extraction, layout preservation, formats option, converting speed, security, price, etc. We have an article deliberating 9 Tips for Choosing A Best PDF Converter, it might be helpful.
Solution 2. Use Google PDF to Word Converter
Google Docs is an online word processor that helps people create and format documents. With it, you can easily create and edit Word documents online. Moreover, Google Docs can open PDF files and save as other formats like docx, rtf, txt, epub, etc. Therefore, uses always called Google Docs “Google PDF to Word Converter”, “Google PDF Editor”, etc. Now let’s see how it works on PDF to DOCX conversion.
Step 1. Go to Google Docs and log in with Google account.
Step 2. Click the file icon to upload your PDF file.

You can open a file from your Google Drive or upload from your device.
Step 3. Open with Google Docs
Once the file is opened, click the little triangle tab beside “Open with Google Docs”, and choose “Google Docs” on the dropdown list.
Step 4. Save PDF as Word
Click “File” on the top bar of the interface, click “Download” on the drop-down box, then choose “Microsoft Word (.docx)”. The converted Word document will be downloaded to your device immediately.