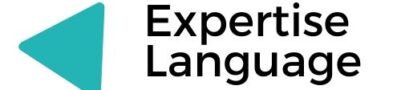Are you one of those users who have executed the Netgear Nighthawk router setup process in their homes by pressing the WPS button on Netgear router? Nodding your head in yes? Well then, first of all, pat yourself on the back because you did the right thing. The next step after the configuration of the router is to change its settings. Let us start by helping you create a Netgear router guest network using the default web address.
Enabling this feature will allow your guests to use the internet without using your primary wireless network password. This means that your main network will stay secure from unauthorized access. For your information, you can add this feature for the 2.4 GHz WiFi band as well as the 5 GHz WiFi band. With that said continue reading this article and learn how to enable the Guest Network feature on your wireless router.
Table of Contents
How to Enable Netgear Router Guest Network Feature?
Note: Prior to starting the process, consider plugging your Netgear wireless router into a non-damaged wall outlet to ensure the supply of non-fluctuated electricity to it.
1. Link the Networking Devices
You can start the process by creating a strong connection between the Netgear Nighthawk router and the existing modem. You can do the needful by making use of an Ethernet cable. Make sure that the cable between your networking devices is non-damaged. This will ensure that a finger-tight connection is established between them. Apart from this, see to it that the ports located on the networking devices are not damaged.
Note: Although connecting the devices with a wire is always recommended, if it does not work well for you, then you can use a wireless source of connection for the same.
2. Access an Internet Browser
The next step in line is to open your laptop. You can also open your computer if you do not have a laptop at home. After that, you have got to access an internet browser. It is highly recommended that you fire up only an updated internet browser. Otherwise, you will end up coming across technical issues while learning how to enable the Netgear router guest network feature on your wireless device via routerlogin.net.
Note: Avoid putting the search bar of your internet browser to use to access the default web address of your Netgear Nighthawk router. It will not work for you.
3. Insert the Web Address
Locate the address bar or the URL field located at the top of your internet browser. By the way, whether you are using Google Chrome, Mozilla Firefox, Apple Safari, Opera, Microsoft Edge, or any other web browser, the address bar is located at the top only. With that said enter the default web address of your router in the address bar and press the Enter key on your keyboard. You can also click on the Enter button on the screen.
Note: Apart from using an updated internet browser, ensure that you are using a clean one. This means that your browser should be clear of cookies, browsing history, and cache.
4. Enter the Admin Credentials
As soon as you have accessed the Netgear router login page, you are required to enter the admin login credentials. By the routerlogin credentials, we are referring to the default username and the password of your networking device. Once you are done entering them into their required fields, click on the Log In button. In a flash, you will find yourself on the Netgear Genie smart setup wizard of your router.
Note: It is recommended that you keep the Caps Lock located on the left-hand side of your keyboard off while entering the admin login password and username.
5. Enable the Guest Network Feature
You now need to navigate to the Settings option. Click on the Guest Network feature. Scroll down to the 2.4 GHz or 5 GHz section and click on the NETGEAR-Guest or NETGEAR-5G-GUEST option. Make sure that the Enable SSID Broadcast check box is selected. Doing so will allow the router to broadcast its network name or SSID making it easier for your device to access it and have an internet connection. Enter a guest network name. Hit Apply.
Note: Consider following these instructions in the same order as they are written. Or else, you will not be able to enable the feature on your networking device with ease.
The Conclusion
In this manner, you will be able to enable the Netgear router guest network feature. We hope that you got stuck with no issues while learning how to set up this feature on your networking device. If what we are hoping is true, then why don’t you take some time out of your busy schedule and share a couple of words of appreciation with your fellow readers by making use of the comment section?