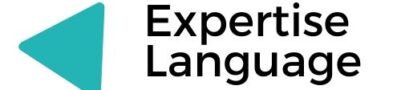For the smooth functioning of your TP-Link wireless range extender, it is important that you perform TP Link firmware update from time to time. If you are wondering how to go about the process, walk through this article. Here, we have mentioned the step-by-step guidelines that will help you update your WiFi device to the latest firmware version. Thus, scroll down and read on.
How to Perform TP-Link Firmware Update?
Power on Your TP-Link Extender
- Plug your TP-Link wireless range extender into a power socket.
- Press the Power button.
- Wait for a few seconds and let the power LED become solid green.
Connect Extender to Router
- Grab an Ethernet cable.
- Connect one end of the Ethernet cable to the TP-Link range extender and another to your home router.
- You also have the option of connecting your devices with the help of a wireless source.
Launch an Internet Browser
- Switch on your laptop or computer.
- Launch an internet browser such as Google Chrome, Mozilla Firefox, Apple Safari, etc.
Perform TP-Link Extender Login
- In the address field of the internet browser, type the default web address of your TP-Link wireless extender.
- Press the Enter key.
- You will find yourself on the TP-Link WiFi extender login page.
- When prompted, input the default admin password and username.
- Click the Log In button.
Update Extender Firmware
- Once you are on the Quick Setup wizard, head over to the Settings menu.
- Click System Tools.
- Select Maintenance > Firmware Upgrade.
In some time, the firmware of your TP-Link wireless range extender will get updated to the latest version. Now, you can take advantage of the latest security features, fix bugs, and make the most out of your WiFi device.
In case you get stuck at any point while trying to update the firmware of your device, consider following the troubleshooting hacks mentioned below.
Can’t Perform TP-Link Extender Firmware Update?
- Make sure that your TP-Link wireless range extender is not placed anywhere near cordless phones, washing machines, baby monitors, mirrors, fish tanks, treadmills, televisions, refrigerators, microwave ovens, aluminum studs, corners, and concrete walls.
- The Ethernet cable connecting your TP-Link extender and your home router should not be worn out or damaged from anywhere. Otherwise, you might come across many other grave technical issues.
- Whether you are using Google Chrome, Mozilla Firefox, Apple Safari, Internet Explorer, Microsoft Edge, or any other web browser, ensure that it is running on an updated version. Also, the cache, cookies, and browsing history ought to be cleared.
- Do not enter the wrong username and password to access the TP-Link WiFi extender setup wizard. If you are not sure regarding the default admin details, refer to the user manual. You will find every little detail regarding your device in there.
- Your TP-Link wireless extender and host router should be receiving enough power supply from their respective wall sockets. In case they aren’t, consider plugging your devices into different wall outlets.
- Do not enter the default web address in the search bar of the internet browser. Instead, type it in the address bar. Also, it is recommended that you cross-check the entered address before pressing the Enter key on your keyboard.
- If none of the aforementioned troubleshooting hacks help you resolve the issue you are currently experiencing, perform factory default reset. Once done, try to update the firmware of your TP-Link firmware update from scratch.
Summing Up
Our guide to perform TP-Link firmware update has come to an end here. We hope that after following the guidelines mentioned above, you will surely be able to update the firmware of your wireless device to the latest version.
Liked reading this post? Whether the answer is a yes or no, do share your feedback.