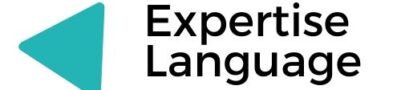Extender and mesh systems work well in getting rid of WiFi dead zones in the home or small offices. If you are struggling with poor WiFi signals at your home, then you can invest in a Setek WiFi extender and connect it to your router or the main gateway. Setek SE-01 setup can be executed in two ways. One is by logging in to the extender on a computer and the second one is by using the WPS button. In case there is no computer with you or you find the login method a bit difficult then you can go for Setek extender without a computer. This post will help you walk through the instructions about the same.
Table of Contents
Setek SE-01 Extender Setup Without Computer
Step 1: Place the Extender
The setup process has to be commenced by placing the Setek extender at a suitable place in the home. Now that you are using the WPS button method to complete the setup process, we recommend you place it closer to the host router. It is recommended to choose a neat and dry place. Also, there should be no networking or electrical devices nearby to avoid signal interference. One more thing that you need to take care of is that there should be an available power outlet here so that you can use it to supply power to the Setek WiFi extender.
Step 2: Power Up the Devices
The next step after the placement of the Setek WiFi extender is to supply power to it. But first, you need to switch on the host router. So plug the power adapter of the router into a well-working power outlet and toggle its power button.
After that, attach the power adapter to the Setek extender if it is a detachable one. Now, plug the other end of the power cable into the wall electrical outlet. Using the power button located on it, switch the extender on. The power light on the extender should turn stable which means the device is fully powered up. In case the light does not stabilize, check the power cable and the socket.
Step 3: Execute Setup Process
It is now time for you to complete the setup process of your Setek Wireless Repeater Setup. So, look for the WPS button on your extender. Once you locate it, press it gently. Within two minutes, press the WPS button on your router. The devices will get connected. The lights will flash and then turn stable. This completes the 2.4GHz band connection. If your router also supports a 5GHz wireless band, then repeat the same process.
Your Setek ST-01 wireless range extender is now set up with the home network. You can have your devices connected to its network. In case you are facing issues in setting up your extender using the WPS method, then you can use the manual method for setup. In this, you use the IP address 192.168.10.1 to go to the setup page of the extender on a computer that is connected to its network. Here you can simply follow the setup instructions that appear on the screen.
After the setup is done you should now consider moving the extender to a new location in the home. We suggest you try different locations and then decide the one from where you get the best WiFi signals.
Tips to Choose the Best Place for Setek Extender
- Make sure that the extender is placed near the router. The extender should be able to receive good signals from the router.
- You must choose an open and airy place with no congestion. Avoid choosing places with heavy furniture, or corners to keep the extender.
- Always place it higher so that the signals get radiated in all directions easily.
- Try to maintain a line of sight from the extender to the connected devices. There should be a minimum of signal obstruction.
- Make sure that there are no other home appliances or devices that can interfere with the signals of the extender.
- Place it away from building materials, reflexive surfaces, or large water bodies.
By keeping these points in mind, you need to choose the best possible location for your extender.
The Final Note
Now that the Setek extender is installed, you can connect to its WiFi using SSID and password and have lag-free internet access even in those areas of your home where you never had WiFi signals. We would like to recommend you log in to your extender via 192.168.10.1 or the login URL and change the admin password. This will enhance the security of your network. One more thing that you can consider doing right now is to update the firmware on your extender to the latest version.