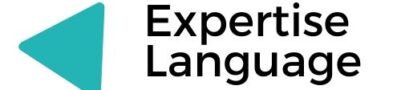If you are a user of an incredible networking device Comfast Extender, then you should know the Comfast WiFi extender reset process, as it is very effective. Whenever users experience major issues related to their device, they are resetting the device. The reset process fixes the glitches and bugs within the extender.
If you are unfamiliar with the reset process, then worry not, because you are at the right place. Today, in this write up we will provide a straightforward procedure for setting the device to its default factory settings.
Well, before we move to the procedure we would like to tell you about in what cases you need to reset your Comfast extender.
Table of Contents
Why Do You Need to Reset Comfast Extender?
Here we discuss some points when you should reset your extender to its default factory setting:
Network Issue
Most users go with the reset process when their Comfast extender not working properly or causes network issues. However, you can only reset the device when no other hack is working.
Forget Admin Details
You can also go with the reset process when you forgot the admin details of your extender. Once the device is reset, you can use the default admin details to access the extender user interface.
Configuration Issues
Users make changes in the setting of the device after completing the Comfast WiFi extender setup. But sometimes due to particular configuration users face an issue which is only resolved by the reset process.
Now, you have enough information about when you should go for the reset process. Now move further to learn the methods to reset the device in no time.
Methods to Reset Comfast Extender
For your information, there are two types to reset the extender quickly and effectively. One is the soft reset and the other is the hard reset. In the soft reset, you need to access the user interface by using the default IP address, and in hard reset, you have to press the reset button manually. The steps of these procedures are as follows:
Reset Comfast Extender Via Web GUI
- Initially, power on the computer or laptop which has an updated internet browser.
- Open the latest version web browser.
- Now, insert the IP address into the URL bar of the browser.
- Press the Enter key to reach out to the login panel.
- When you redirect to the login portal of the device, put the password.
- Hit the Login button.
- Now look for the Menu settings.
- Here navigate to the Reset option.
- Click on the Reset button.
- In the end, wait for some time until the device is reset to its factory settings.
In this manner, you can easily reset the Comfast extender to its default factory settings via IP address. Now, let’s move to the next section in which we explain hard reset.
Reset Comfast Extender Manually
This procedure is one of the easiest ways to reset the device because in this method you only need to press the reset button. Here’s how:
- To commence with, plug the extender into the working wall outlet.
- Navigate the reset button on the device.
- The button is usually situated at the back panel of the device.
- You have to press the reset button for a couple of seconds.
- At last, wait until the device is rebooted automatically.
These are the steps to reset the Comfast extender via hard reset.
Tip: Once the device is set to its factory settings, you need to re-install it because all the customized settings will get erased.
Hence, now you know the both methods to reset the Comfast extender in a hassle-free manner. You can prefer any one of them according to your comfort.